修片教程 >
Photoshop打造性感美女机器人
| 发布时间:2016-05-27 09:53:00 |
1、打开美女素材(如图一)。

图一

图二
2、将人物从背景中扣出(如图二)。
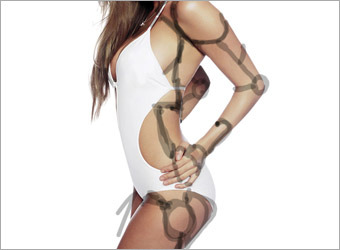
图三
3、创建新图层,并选用20px,不透明度50%的白色画笔绘制如下效果,注意人物关节处绘制成圆形(如图三)。

图四
4、创建新图层,并用椭圆工具绘制如下所示黑色椭圆形(如图四)。

图五
5、使用椭圆选框工具在上述椭圆形中建立一选区,并删除选区内的部分。重复步骤 4和步骤 5完成其他关节部分的绘制(如图五)。
6、使用笔刷工具按照个人喜好绘制其余接口部分(如图六)。

图六

图七
7、删除之前建立的粗轮廓图层,选择模特层,滤镜 >> 模糊 >> 表面模糊,半径设为5,阀值设为8(如图七)。

图八
8、选择减淡工具,笔刷大小设置为5px,在模特层描绘黑色轮廓线的底部和左侧,得到类似浮雕效果(如图八)。

图九
9、选择加深工具,笔刷大小设置为5px,在模特层描绘黑色轮廓线的顶部和右侧(如图九)。
10、添加三维特效背景。



最终效果
最近发布
-
1# 修图网:通过PS创建真实的下雨效果照片…
阅读:(3050)
2019-05-06 09:-02-45 -
2# 修图网:流行的抖音故障风格人像海报教程…
阅读:(2484)
2019-05-05 11:-34-34 -
3# 修图网:调色教程:曲线不是调色之王…
阅读:(2474)
2019-05-04 12:-22-25 -
4# 修图网:PS30秒快速提亮人像模特炯炯有神…
阅读:(2507)
2019-05-03 19:-37-42 -
5# 修图网:高反差为什么是灰色?高低频是多此…
阅读:(3019)
2019-04-28 19:-03-10 -
6# 修图网:通道混合器:15秒钟给照片变换季节…
阅读:(1966)
2019-04-27 19:-57-23 -
7# 修图网:复古风唯美人像后期教程…
阅读:(1966)
2019-04-21 19:-49-47 -
8# 修图网:淘宝电商产品化妆品后期修图的思…
阅读:(2000)
2019-04-20 17:-38-26 -
9# 修图网:光线处理,营造照片后期真实的自然…
阅读:(3569)
2019-04-19 18:-10-22 -
10# 修图网:胶片色,LR调出通透的胶片风人像照…
阅读:(2372)
2019-04-18 11:-25-19 -
11# 修图网:人像调色,用PS制作甜美的外景樱花…
阅读:(1638)
2019-04-17 18:-32-10 -
12# 修图网:惊艳:漂亮妹子也是后期大师…
阅读:(1561)
2019-04-16 12:-52-29
精华文章
-

下雨的时候,很多人喜欢拍一些照片,但是由于相机或者是各种因素的影响,拍不到下雨的时候那… 详情>>
-

用Photoshop制作流行的抖音故障风格人像海报教程… 详情>>
-

很多“大师”、自媒体给予曲线“调色之王”美称,事实却不是如此,之所以神化曲线可能是不… 详情>>
-

你是否也有过苦恼:每次拍人像时,模特的目光似乎都缺了些神采?一张人像作品最关键是眼神… 详情>>
-

首先讲一下,高反差+高斯模糊 不=原图 原图+反差= 锐化 原图- 模糊= 反差 当然没有那么… 详情>>
-

讲解工具:通道混合器 达到目的:黑白转换、创意调色 软件版本:Photoshop CC2019 操作难度:7… 详情>>
-

-

一个电商产品化妆品后期修图的简单教程分享给大家,通过原图和效果图的对比,我们发现修过… 详情>>
-

光在摄影中一直是必不可少的元素之一,我们在拍摄片子或者修图的时候都少不了对光的营造… 详情>>
-

本篇教程教大家如何利用LR简单快速调出通透漂亮的胶片风照片,教程简单,几步即可,分享给需… 详情>>
-

樱花,总是拍不厌,看不烦,无数的摄影教程,无数的人为止倾倒,除了它盛开的时间短暂,还有就是,恩… 详情>>
-

乌克兰妹子安雅·安蒂是一位崭露头角的年轻艺术家,擅长摄影和修图,近年来得了不少国际摄… 详情>>






